Je vais partir de cette photo. Je veux absolument utiliser cette photo que j’adore. Un moment de complicité entre ma fille et moi quand j’essayais encore de faire des photos de nous deux sans mon mari .. Comme vous pouvez le constater, c’est pas une réussite … Elle est sombre et mal cadrée !!

Et voilà la page que j’ai faite avec … pas terrible hein ?!!!
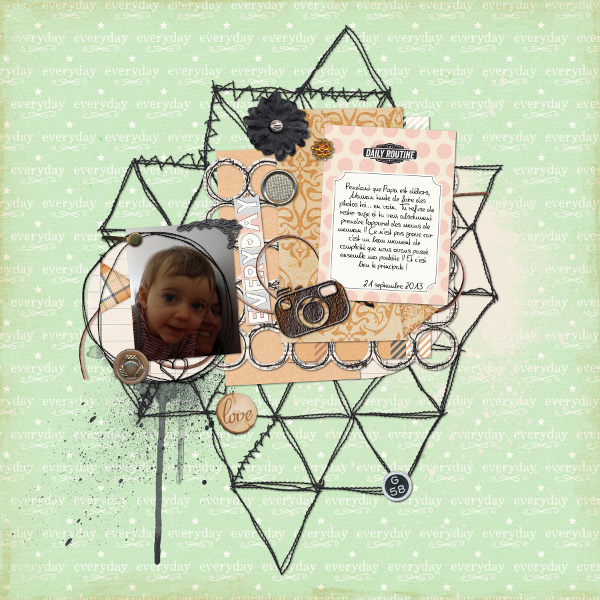
Mais voilà, je vais travailler la photo pour qu’elle ressemble à ça ! C’est mieux non ??

Alors pour commencer, positionnez vous sur votre calque photo. Dans le menu couleurs, sélectionnez l’option courbes
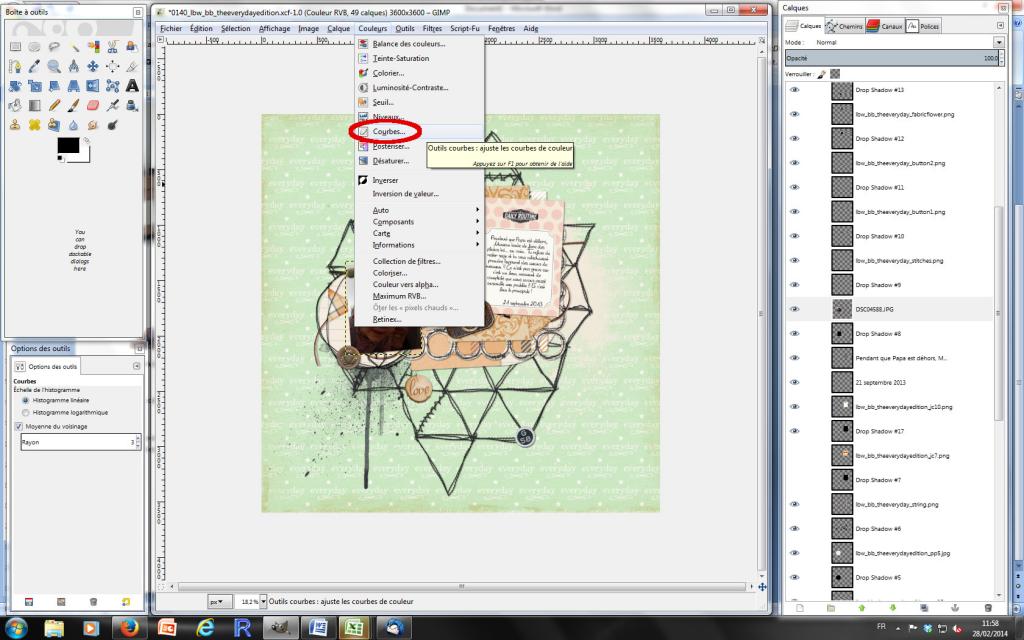
Une nouvelle fenêtre va s’ouvrir
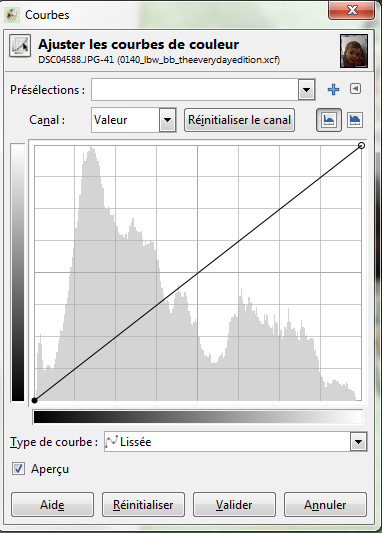
Positionnez vous alors sur la courbe et faites un clic gauche. En maintenant le clic, déplacez la courbe vers le haut (pour éclaircir la photo) ou vers le bas (pour l’assombrir).
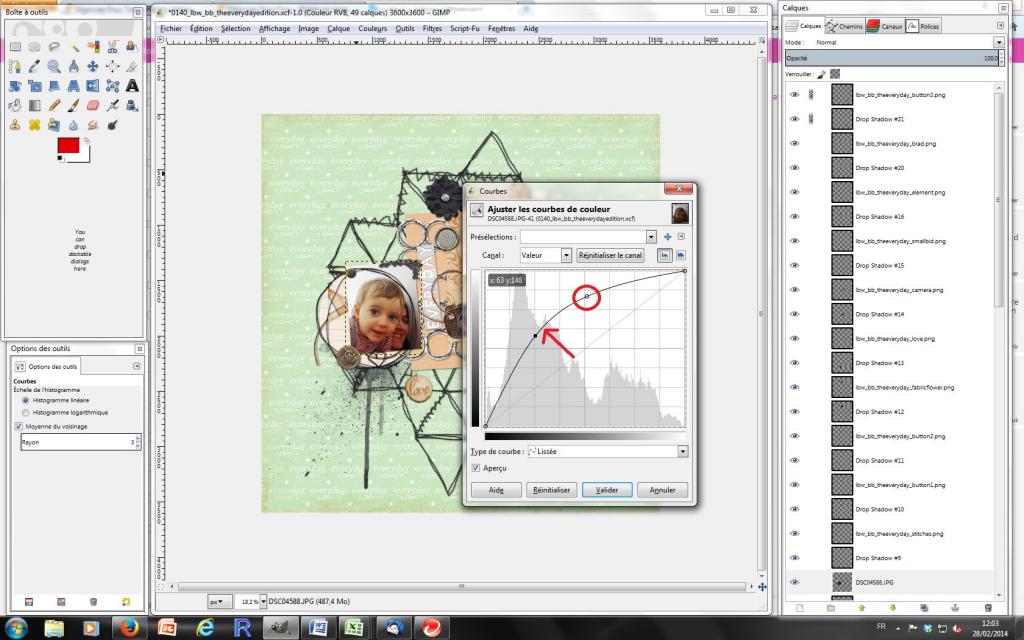
Vous pouvez répéter l’opération plusieurs fois. A chaque fois, vous voyez apparaître un petit cercle sur la courbe. Vous pouvez re-déplacer les cercles jusqu’à obtenir le résultat que vous souhaitez. Il faut faire plusieurs essais et avec l’habitude vous y arriverez très vite !! J’ai remarqué qu’on obtenait un meilleur résultat quand l’arc-de cercle de la courbe est bien dessiné et qu’il n’y a pas de courbures dans la courbe. Mais bon c’est juste ce que j’ai vu …
Vous pouvez voir les changements de votre photo en directe sur la page
 !!
!!J’obtiens le résultat suivant ! Pas mal non ?

(Parfois, il est nécessaire de jouer également sur la luminosité-contraste de la photo après cette étape notamment pour renforcer les contraste de la photo. L’option se trouve également dans le menu couleur
 )
)Pour ma part, je la trouve encore un peu trop sombre et noir. J’aimerais qu’elle s’accorde plus avec les tons marron de ma page.
Pour cela, je me positionne sur un papier marron et je sélectionne la couleur qui m’intéresse à l’aide de l’outil pipette.
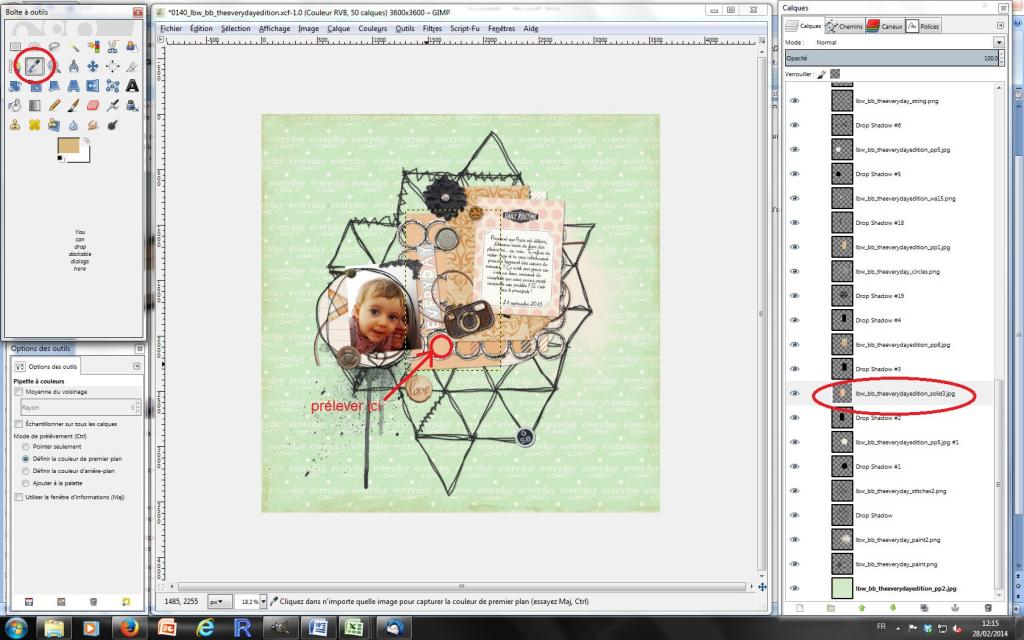
Positionnez vous alors sur votre calque photo et sélectionner la photo en faissant un clic droit sur le calque et alpha vers sélection dans le menu qui s’affiche. La forme de votre photo est sélectionnée.
Vous pouvez alors créer un nouveau claque en faisant dans le menu calque, nouveau calque. Vous laissez les paramètres dans la fenêtre qui s’affiche.
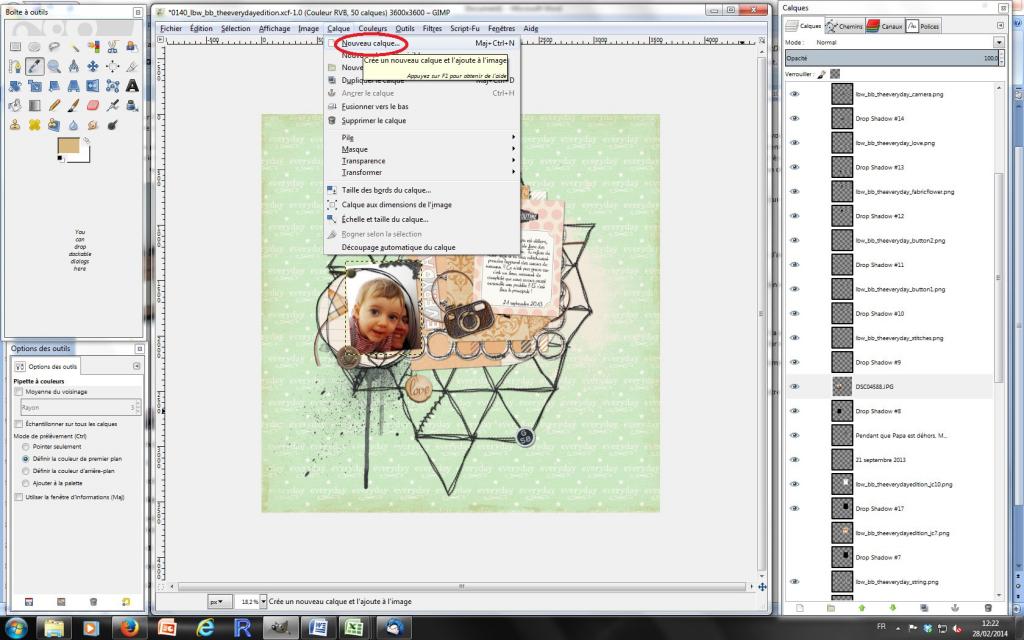
Un nouveau calque transparent est alors créé au dessus de votre calque photo. Vous vous positionnez dessus
Vous prenez alors l’outil pot de peinture et vous remplissez la forme sélectionnée du nouveau calque avec la couleur sélectionnée auparavant.
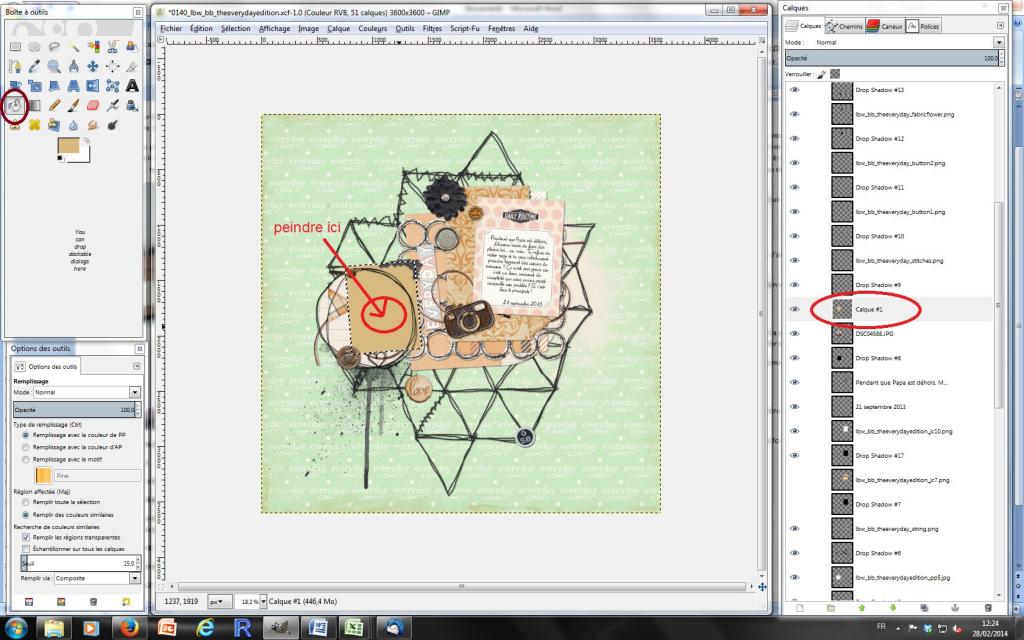
Il ne vous reste plus qu’à changer le mode de claque de votre calque en lumière douce ou superposer et à jouer sur l’opacité du calque couleur pour obtenir votre résultat final !
Alors ce n’est pas rapide à faire !!!
Et voilà la comparaison des deux pages :
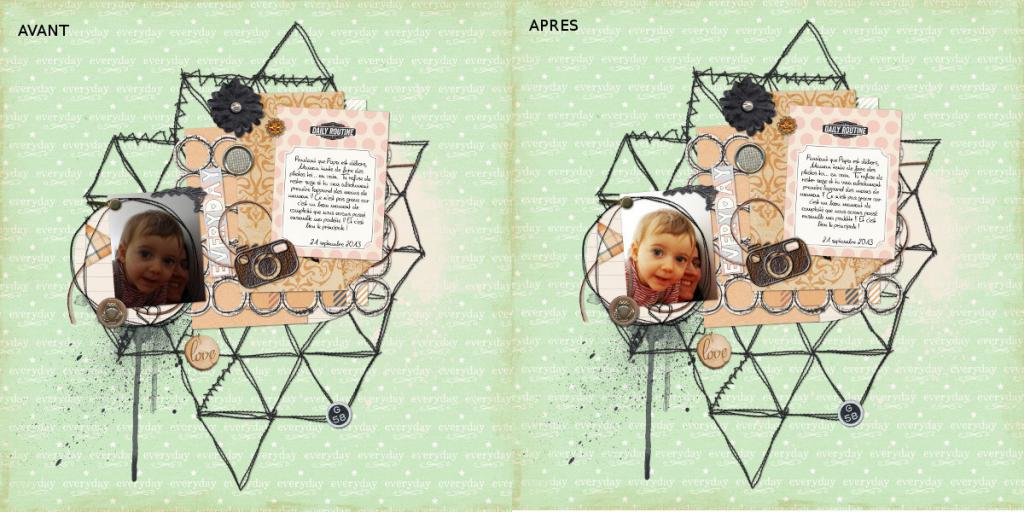
Bien sûr la photo ne vaut toujours pas une photo de professionnelle mais au moins elle a l’avantage d’être scrapable et de s’accorder parfaitement aux couleurs du kit !!
C’est une manip que je fais régulièrement.
Pour ce tuto, j'ai utilisé le Kit Butterfly Basics-The EveryDays collection by Butterfly Basics Designs !
Une autre page en exemple ici :
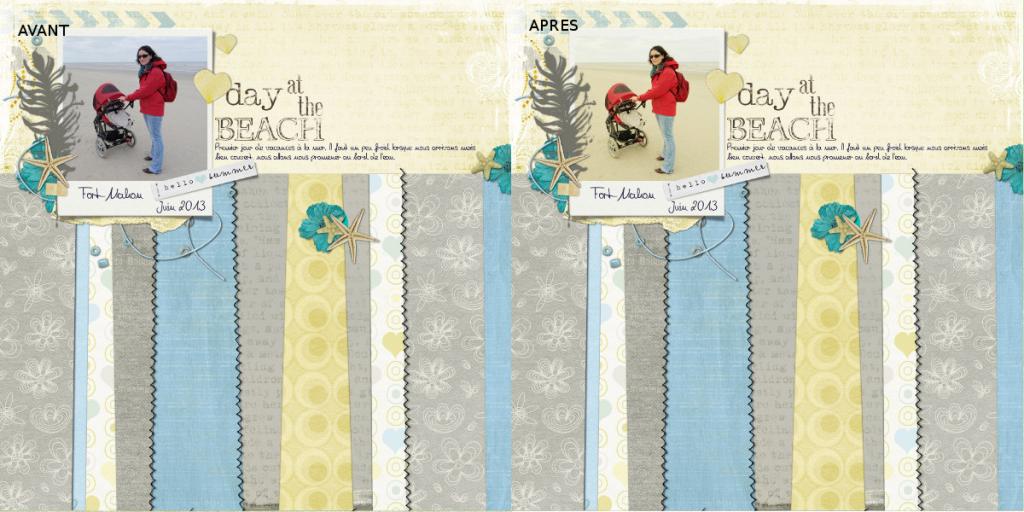
A vous de jouer maintenant !!

Aucun commentaire:
Enregistrer un commentaire